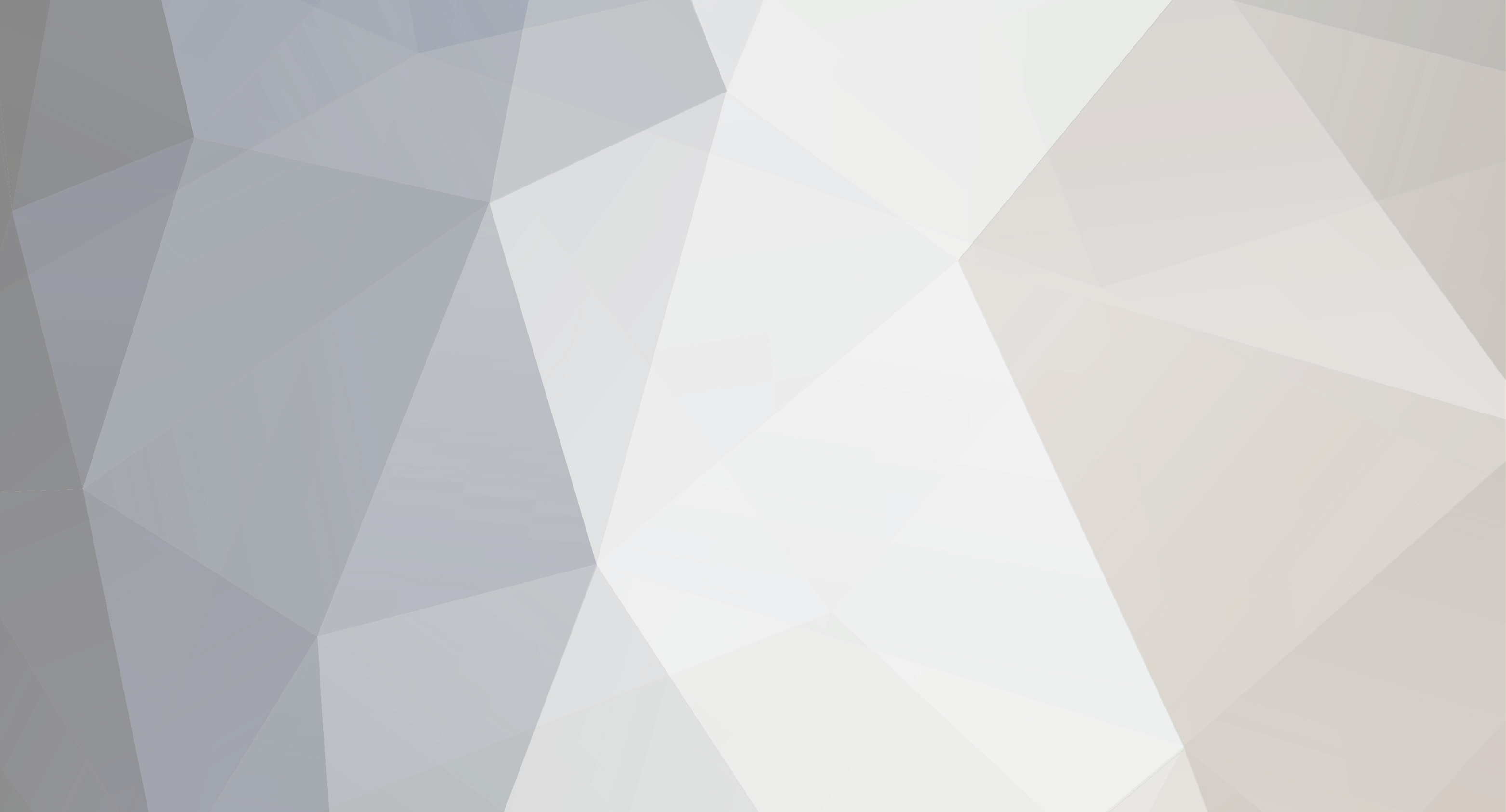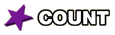-
Content Count
1326 -
Joined
-
Last visited
About SylvainLS
Spam Prevention
-
What is favorite LEGO theme? (we need this info to prevent spam)
<p> Classic Space </p> <p> Go Brick Me! </p>
Profile Information
-
Gender
Male
Extra
-
Country
France
-
Special Tags 1
https://www.eurobricks.com/forum/style_images/tags/LDD_builder_yellow.gif
-
Special Tags 2
https://www.eurobricks.com/forum/style_images/tags/ldraw_builder.gif
Recent Profile Visitors
-

Stud.io Noob Questions
SylvainLS replied to BrickMonkeyMOCs's topic in Digital LEGO: Tools, Techniques, and Projects
There’s a buffer exchange feature but it only allows to move parts in the current step. -

More up-to-date ldraw.xml LDD/LDraw conversion file
SylvainLS replied to SylvainLS's topic in Digital LEGO: Tools, Techniques, and Projects
Update 2024-03-23 Added: 18277 / 18277.dat Minifig Tail Fluffy 95341 / 95341.dat Animal Goat Added Custom Assemblies: 18386 Minifig Hips and Legs with Black Leg Extenders 100943 Technic Steering Wheel Bearing with 2 Towballs Added Custom Parts: 1994 / 1994.dat Technic Cylinder with Peghole and Half Click Rotation Joint Ball 1995 / 1995.dat Flame / Vapor Trail 3 x 12 with Axle Hole and Marbled Core 2821 / 2821.dat Container 2 x 2 x 1 Crate Reinforced 3167 / 3167.dat Technic Beam 2 x 3 C-shaped 3171 / 3171.dat Constraction Finger Angled with Clip 3233 / 3233.dat Window 1 x 2 x 3 Train with Underside Ridged Stud Holders 3484 / 3484.dat Bar 1.5L with Clip Type 3 3563 / 3563.dat Brick 1 x 2 x 0.667 with Curved Top 3565 / 3565.dat Plant Palm Leaf 2 x 6 Rounded with Rounded 1 x 2 Plate 3567 / 3567.dat Tile 2 x 2 Round Inverted with Groove 3573 / 3573.dat Slope Brick Curved 4 x 1 x 1.667 3627 / 3627.dat Constraction Lightsaber Blade 10L with Axle End 3766 / 3766.dat Plate 4 x 6 with Rounded Ends 3803 / 3803.dat Bar 1L Quadruple with 1L Peghole Hub 3917 / 3917.dat Ring 2 x 2 with Stud Holder 3968 / 3968.dat Figure Arm Bent Long with Peghole and Friction Pin 4041 / 4041.dat Panel 4 x 4 x 3 Corner Round 4042 / 4042.dat Bar Curved with Axle End and 2 Opposite Studs 4304 / 4304.dat Plate 2 x 2 x 0.667 with Two Studs On Side and Two Raised with Partial Closed Understud 4585 / 4585.dat Bracket 2 x 1 - 2 x 1 Up Centred 4586 / 4586.dat Technic Beam 9 x 0.5 with 3 Holes 5065 / 5065.dat Panel 6 x 5 x 3.333 with Curved Top 5066 / 5066.dat Plate 2 x 2 with Horizontal T-Bar Below 5152 / 5152.dat Brick 3 x 3 Corner Round 5405 / 5405.dat Technic Gear 4 Knob 45° 21788 / 21788.dat Minifig Hair Short Smooth 35809 / 35809.dat Minifig Pen 37784 / 37784.dat Minifig Hair Half Giant with Beard 42876 / 42876.dat Minifig Food Turkey Leg with Oval Opening on Back 65203 / 65203.dat Figure Micro Doll Body with Long Dress 65700 / 65700.dat Plate Round 2.5 x 2.5 with Melting Drops on Sides 65766 / 65766.dat Technic Steering Wheel Bearing with 2 Pegholes & 2 Axleholes Arms Type 2 67037 / 67037.dat Minifig Helmet with Cheek Guard and Neck Protector 67144 / 67144.dat Sheet Plastic 8.5 x 7 Motorcycle Windscreen 67361 / 67361.dat Brick 2 x 2 Round with Tail/Neck Curved Extension with Tip Pin Hole 67697 / 67697.dat =Technic Beam 2 Liftarm with Straight Ball Joint 68212 / 68212.dat Minifig Tuft 69857 / 69857.dat Minifig Hair Curly with High Ponytail 72132 / 72132.dat Plate 2 x 6 x 0.667 with Four Studs On Side and Four Raised Reinforced 73764 / 73764.dat Brick 2 x 2 x 1.667 with Hole for Worm Screw 6L 78333 / 78333.dat Hose Reel 2 x 2 with Stud and Pin Holes 78643 / 78643.dat Minifig Armor Breastplate with Round Shoulder Pads and 2 Back Studs 79735 / 79735.dat Minifig Chopsticks 79766 / 79766.dat Technic Beam 15 x 7 with Open Center and 3 Truss Bars 79767 / 79767.dat Technic Beam 15 x 5 with Open Center and 3 Truss Bars 79808 / 79808.dat Minifig Whisk with Notch in Handle 80295 / 80295.dat Technic Reel 4 x 3 80835 / 80835.dat Container Treasure Chest Lid with Flat Top 100942 / 100942.dat Wheel 37 x 45 Hard-Plastic with 6 Curved Spokes md5sum: 91c6fddb739e1933d31ce922d285baea- 321 replies
-
- ldraw
- conversion
-
(and 1 more)
Tagged with:
-

Creating functional instructions
SylvainLS replied to theDeanoRama's topic in Digital LEGO: Tools, Techniques, and Projects
Studio is more resistant to changes these days… but you need to stay in the Instruction Maker: don’t go changing steps or creating/releasing submodels in Build mode, do it in Step Editor. That may still mess up the instructions for the current submodel but the next ones are generally resilient now. -

More up-to-date ldraw.xml LDD/LDraw conversion file
SylvainLS replied to SylvainLS's topic in Digital LEGO: Tools, Techniques, and Projects
Update 2024-02-08 Added: 10056 / 10056.dat Minifig Helmet with Cheek and Neck Protection 10065 / 10065.dat Minifig Beard with Braided Moustache Ends 10829 / 10829.dat Minifig Helmet Deep Diver with Lens 11098 / 11098.dat Minifig Armour Breastplate with Shoulder Pads, Front Stud and 2 Back Studs 11107 / 11107.dat Minifig Sword Serrated with Bar Holder 12551 / 12551.dat Minifig Mask Crocodile 12894 / 12894.dat Minifig Hat Cone 16768 / 16768.dat Bar 4L with Flame Protusions 17348 / 17348.dat Minifig Princess Hair with Hat 18051 / 18051.dat Vehicle Mudguard 3 x 4 x 1 2/3 with Curved Fenders 18742 / 18742.dat Bucket 2 x 2 without Handle Holes 18959 / 18959.dat Minifig Hat Nemes 19026 / 19026.dat Minifig Helmet Cyborg Open Side 20690 / 20690.dat Animal Dog Sitting Great Dane Body 20691 / 20691.dat Animal Dog Sitting Great Dane Head 24084 / 24084.dat Minifig Weapon Spiked Ball 98129 / 98129.dat Minifig Helmet Visor Samurai 98132 / 98132.dat Minifig Armour with Shoulder Pads and Scabbard 98133 / 98133.dat Minifig Hat Ninja Wrap Type 1 98725 / 98725.dat Minifig Hair Female Long Wavy with Tiara 99251 / 99251.dat Minifig Neck Ruff Added custom parts: 60189 / 60189.dat Brick Braille 2 x 4 with 1 Stud (DOTS-1) 60290 / 60290.dat Brick Braille 2 x 4 with 6 Studs (DOTS-123456) 65559 / 65559.dat Brick Braille 2 x 4 with 1 Stud (DOTS-5) 65579 / 65579.dat Minifig Hair Parted in Middle with 2 Round Buns on Top 73210 / 73210.dat Mario Pixelated md5sum: 6e5456c9d8359b6508c0e8c09d41fd62- 321 replies
-
- ldraw
- conversion
-
(and 1 more)
Tagged with:
-

Stud.io and Mac big issue with Mouse input
SylvainLS replied to JopieK's topic in Digital LEGO: Tools, Techniques, and Projects
The bug is fixed in both ‘production’ and EarlyAccess in version 2.24.1(1). You need to (re)download and (re)install as you can’t click Accept in the older version. The fix for PartDesigner is in testing now. No exact ETA on a release. Should be soon. -

Digital brick jigs
SylvainLS replied to Flu's topic in Digital LEGO: Tools, Techniques, and Projects
(Wasn’t griping at you: you’re a newbie, it’s normal not to know. Experienced users should know though ) Stud in Technic hole is mostly illegal. For the BrickLink Designer Program (webinar video), you can only put one stud in one Technic hole, and nothing else attached to it. Here, another problem is that, IRL, the Technic hole is 0.12mm higher than the side stud. So, not only is the Technic hole too small for a stud, but it’s not aligned. For that build, you’d need to use a 1x1 panel instead. Or another headlight brick… but then it creates a hole on the right and (contrarily to what the LDraw/Studio model shows) the side stud goes farther than the next brick, so you need a hole next to that one too: a panel or a Technic hole (this time, it’s just a small bump, so the parts are not connected and therefore not stressed). -

Digital brick jigs
SylvainLS replied to Flu's topic in Digital LEGO: Tools, Techniques, and Projects
Oh people, Studio is not LDD! Use the arrows to turn the brick upside-down and then the WASD keys (they obey to the Grid) and/or the Translation tool to place it. Here’s a 13s screencast that shows how to do your build. Gee, what’s the use of writing help pages! ——— And there’s way more than 4 or 6 parts too many here! 2 headlight bricks are enough: -

Custom LDD bricks and fixes
SylvainLS replied to Equilibrium's topic in Digital LEGO: Tools, Techniques, and Projects
Yes and no. LDD reads everything that’s in the directory, files and subdirectories. So you just needed to move the older LDDExtended.lif away. Otherwise, it’s you and your luck which info LDD’s reading last: the old lif file or the new files in the extracted folder. -

Studio 2.23.12_1 update doesn't work
SylvainLS replied to bryancash's topic in Digital LEGO: Tools, Techniques, and Projects
Hi, You’re right not to give any information about your system: I can guess you’re on a macOS Sonoma 14.2 (or 14.2.1). (Also discussed here.) -

Importing LDraw Model into Studio
SylvainLS replied to AlconW's topic in Digital LEGO: Tools, Techniques, and Projects
You create it in the folder where you put the downloaded files. PD will inline these files (that is, replace their references by their contents) in the .dat file it will create. You (generally) won’t need the downloaded files again after the model is imported in PartDesigner. -

Importing LDraw Model into Studio
SylvainLS replied to AlconW's topic in Digital LEGO: Tools, Techniques, and Projects
Hi, You (obviously ) need to download all the files Studio doesn’t yet have (or has in an older version). You will need to create a folder named ‘s’ and put the subfiles (xxxs0x.dat) there. Then, in PartDesigner, you import the main file and it will find and load the subfiles automatically. Only the xxxs0x.dat files need to go in the ‘s’ folder. It’s because they are referenced as s\xxxs0x.dat in the main (or upper) file. All the other files (subparts or new primitives) go in the same folder as the main file. Note that you need to restart PartDesigner when you add files (or create the ‘s’ subfolder): it caches its search results and if it failed to find some files or the ‘s’ folder, it won’t look again during the same session. -
aFrInaTi0n started following SylvainLS
-

More up-to-date ldraw.xml LDD/LDraw conversion file
SylvainLS replied to SylvainLS's topic in Digital LEGO: Tools, Techniques, and Projects
Update 2023-12-19 I did not check the 100 or 200 parts (stock and custom) that were customized/modified since December 2022. Theoretically and hopefully, their orientations and positions weren’t changed. Added: 13784 / 13784.dat Minifig Hair Female Long with Braided Pigtails 15437 / 15437.dat Minifig Armour Shoulder Pads 15557 / 15557.dat Minifig Hair Trapezoid Swept Back 24204 / 24204.dat Animal Tail Bladed with Pin and Bar Tip 25613 / 25613.dat Minifig Hair with Top Knot Bun and Fringe 53545 / 53545.dat Constraction Torso 11 x 6 Importable: 3347.dat / 94161 =Window 1 x 2 x 2.667 Shutter with Rounded Top 79811.dat / 98369 =Minifig Cleaver 35287.dat / 60602 Glass for Window 1 x 2 x 3 Added Custom assemblies: 37779 Minifig Arm Large Left with Friction Pin 37783 Minifig Arm Large Right with Friction Pin 73261 Electric 4.5V 3 C-Cell Battery Box Polarity Switch 2 x 4 85824 Electric Control+ Hub with Screw Opening Added Custom parts: 1686 / 1686.dat Constraction Shell 2 x 4 x 3.333 Shoulder Pad with Bar 1744 / 1744.dat Cylinder 3 x 3 x 3 Dome Elongated 1846 / 1846.dat Car Mudguard 4 x 3 x 1.667 1872 / 1872.dat Wheel Rim 11 x 18 Front with 36 Spokes and Knock-off Hub Nut 1939 / 1939.dat =Tile 4 x 4 Corner Round Type 2 1942 / 1942.dat Slope Curved 4 x 2 x 0.667 Double with Fresnel Lens 2142 / 2142.dat Horn Stacked with Axle Holes 2405 / 2405.dat Technic Wheel Spindle Axle Driver Bar 5L 2438 / 2438.dat Technic Panel 5 x 3 x 2 Corner Left 2442 / 2442.dat Technic Panel 5 x 3 x 2 Corner Right 2471 / 2471.dat Technic Gear 24 Tooth with Clutch on Both Sides 2473 / 2473a.dat Technic Transmission Driving Ring 2L with 8 Teeth 2474 / 2474a.dat Technic Gear Stepper with 8 Teeth 2477 / 2477.dat Technic Beam 3 x 5 Bent 90 with Alternating Holes 2491 / 2491.dat Tyre 29/ 66 x 43 2502 / 2502.dat Technic Beam 2 x 12 x 9 with Claw 2509 / 2509.dat Technic Panel 11 x 2 x 5 Mudguard Arched #32 2612 / 2612.dat Plate 16 x 16 x 0.667 with 8 x 8 Cutout and Recessed Studs 2628 / 2628.dat Plate 8 x 8 x 0.667 with Cutouts and Recessed Studs 2629 / 2629.dat Plate 8 x 16 x 0.667 with Cutouts and Recessed Studs 2656 / 2656.dat Container Cupboard 2 x 3 x 5 2657 / 2657.dat Door 1 x 3 x 5 2676 / 2676.dat Minifig Beard with Braided Moustache Ends and Braid in Back 2937 / 2937.dat Slope Brick 55 1 x 6 x 5 with Bottom Stud Holders 3130 / 3130.dat Panel 2 x 2 x 1 Side Panels 3131 / 3131.dat Panel 2 x 2 x 1 Corner Posts with Centre Stud 3160 / 3160.dat Tile 6 x 6 x 0.667 with Angled Textured Surface 3161 / 3161.dat Panel 2 x 4 x 6 Rock 3166 / 3166.dat Vehicle Mudguard 4 x 8 x 0.667 (needs Work) 3170 / 3170.dat Plate 1 x 2 with Ball Joint-8 on Both Ends 3172 / 3172.dat Plate 1 x 3 with Offset Peghole on Underside 3221 / 3221.dat Minifig Helmet Pan Shaped with Hollow Stud on Front 3224 / 3224.dat Fence 1 x 2 x 1.667 with 45 Degree Diagonal Bar 3250 / 3250.dat Technic Ring 15 3251 / 3251.dat Technic Panel Cylinder 15 60° 3263 / 3263.dat Plate 4 x 3 x 0.667 with Rounded Corners on one Side 3384 / 3384.dat Windscreen 6 x 4 x 1.333 Sloped 3385 / 3385.dat Car Base 6 x 12 with 5 x 6 Recessed Centre and Studs on Sides 3386 / 3386.dat Plate 1 x 1 x 0.667 Half Round with Open Side Stud 3387 / 3387.dat Car Mudguard 4 x 2.5 x 2 3388 / 3388.dat Wedge 1 x 5 Straight Left 3389 / 3389.dat Wedge 1 x 5 Straight Right 3395 / 3395.dat Tile 2 x 4 Inverted with Groove 3396 / 3396.dat Tile 2 x 2 with Two 1 x 1 Curved Cutouts 3477 / 3477.dat Tile 4 x 4 Corner Round Type 2 3486 / 3486.dat Wheel 16 x 37 Hard-Plastic with 4 Studs 3504 / 3504.dat Wedge 2 x 5 Straight Left 3505 / 3505.dat Wedge 2 x 5 Straight Right 3535 / 3535.dat Panel 3 x 3 x 2 Quarter Round 3538 / 3538.dat Technic Panel 11 x 2 x 5 Mudguard Arched with Rounded Top #43 3544 / 3544.dat Wing 3 x 8 Left 3545 / 3545.dat Wing 3 x 8 Right 3569 / 3569.dat Cone 4 x 4 x 3 on Brick 2 x 2 Round 3572 / 3572.dat Arch 1 x 5 x 2 3661 / 3661.dat Plate 1 x 1 with Vertical Bar 3668 / 3668.dat Plate 2 x 6 with Side Bricks 1 x 2 x 1.333 with Axlehole with Underside Ridges 3885 / 3885.dat Minifig Sword Darksaber 4158 / 4158.dat Technic Changeover Cylinder with Groove 4159 / 4159.dat Technic Changeover Catch Fork 4192 / 4192.dat Technic Steering Constant Velocity 8mm Joint Female With 2L Axle 4569 / 4569.dat Slope Brick 10 6 x 1 18031 / 18031.dat Minifig Sword Longsword with Thick Guard 26741 / 2674c.dat Minifig Sword Small with Curved Blade and Detailed Hilt 26742 / 2674e.dat Minifig Sword with Broken Blade 26743 / 2674f.dat Minifig Sword Small with Upturned Crossguard and Capped Pommel 26744 / 2674b.dat Minifig Sword Greatsword with Capped Pommel 26745 / 2674a.dat Minifig Sword Elfish 26746 / 2674d.dat Minifig Weapon Axe Dwarven 28621 / 28621.dat Minifig Head with Vented Stud 32305 / 32305.dat Technic Connector Block 7 x 4 x 3 32533 / 32533.dat Technic Disc 5 x 5 Projectile 35530 / 35530.dat Minifig Baby Head Cuboid 37822 / 37822.dat Minifig Baby Carrier 38301 / 38301c02.dat Minifig Cape Cloth Scalloped 6 Points (Formed Shape 2) 38458 / 38458.dat Minifig Head with Exaggerated Chimpanzee Features 39370 / 39370.dat Technic Beam 5 x 3 H-shaped with Ball Socket 40145 / 40145.dat Plate 2 x 2 Round with Rotation Stem 45779 / 45779.dat Minifig Helmet with Mask 45991 / 4599a.dat Tap 1 x 1 with Hole in Spout 49736 / 49736.dat Cylinder Tube Slide Straight 49737 / 49737.dat Cylinder Tube Slide Curved 45 Degrees 51066 / 51066.dat Minifig Robot Leg 1 x 2 x 1.667 with Pin with Square Centre Hole 57881 / 57881.dat Minifig Hat Rain 65066 / 65066.dat Glass for Door 1 x 6 x 7 with Arch 66964 / 66964.dat Minifig Sword Greatsword Pointed with Upturned Crossguard 67631 / 67631.dat Animal Otter 68577 / 68577.dat Wheel Rim 42 x 62 with 20 Spokes and 3 Pins 69912 / 69912.dat Tyre 35/ 55 x 43 R Tractor 69945 / 69945.dat Animal Hermit Crab with 45 Degree Bar on Back 70495 / 70495.dat Windscreen 3 x 14 x 4 with Conical Sides 70880 / 70880.dat Rock Rounded 1 x 4 with 2 Studs on Ends 73763 / 73763.dat Technic Worm Gear 6L 77123 / 77123.dat Minifig Head Special with Black Mouse Ears and Nose with Fire Fighter Helmet 77822 / 77822.dat Sports Stuntz Loop Ramp Base 77823 / 77823.dat Sports Stuntz Loop Ramp Section 77844 / 77844.dat Plate 3 x 3 Corner 77845 / 77845.dat Plate 1 x 4 Round Ends with 2 Open Studs on Ends 77850 / 77850.dat Plate 1 x 3 Round Ends and 3 Open Studs 78124 / 78124.dat =Container Cupboard 2 x 3 x 2 Drawer 78168 / 78168.dat Plate 2 x 6 with Centred 2 x 2 Rounded Holder 79768 / 79768.dat Technic Beam 16 x 7 Triangular with Diagonal Bars 79996 / 79996.dat Bag Tag with 3 x 8 Studs 80031 / 80031.dat Plate 10 x 10 with Rounded End 80390 / 80390.dat Bag Tag with 3 x 6 Studs 80428 / 80428.dat Technic Weight 7 x 11 x 2 80497 / 80497.dat Animal Tail with Straight Tip 80513 / 80513.dat Animal Toucan 80562 / 80562.dat Train Track Roller Coaster 4 x 4 80567 / 80567.dat Vehicle Mudguard 4 x 10 x 0.667 80577 / 80577.dat Minifig Hair Long Wavy with Knit Ski Cap 80683 / 80683.dat Door 1 x 3 x 6 80834 / 80834.dat Minifig Hair with Nurse Hat with Long Back 83496 / 83496.dat Tile 4 x 8 Inverted 86879 / 86879.dat Animal Axolotl Body 90840 / 90840.dat Train Wheel Very Large with Axlehole and Pinhole 100662 / 100662.dat Minifig Baby Head with Space Helmet and Air Tanks 101658 / 101658c01.dat Minifig Cape with Stepped Shoulders and Single Top Hole (Formed) 101777 / 101777.dat Minifig Top Hat with Band 102498 / 102498.dat Minifig Tool Wand with Hollow Stud at Tip 103918 / 103918.dat Windscreen 4 x 4 x 2 with Integral Glass 350321 / 35032a.dat Power Burst Blaster with Bar 350322 / 35032b.dat Power Burst Bolt 5L with Bar at Both Ends 350324 / 35032d.dat Power Burst Bolt 5L Spiral with Bar at Both Ends 350325 / 35032e.dat Power Burst Shield 3.5 x 3.5 with Bar 350326 / 35032f.dat Power Burst Shield 3 x 2.5 with Bar at Both Ends md5sum: f5167111b89abeb94b6421975dbf678e- 321 replies
-
- ldraw
- conversion
-
(and 1 more)
Tagged with:
-

Custom LDD bricks and fixes
SylvainLS replied to Equilibrium's topic in Digital LEGO: Tools, Techniques, and Projects
Palettes/LDDExtended/MaterialSelector.xml -

Custom LDD bricks and fixes
SylvainLS replied to Equilibrium's topic in Digital LEGO: Tools, Techniques, and Projects
No, there’s a line below, with Metallic Sand Blue, Phosph. Green, Phosphorescent White, Tr. Fluore. Redd. Orange, and Tr. Fluore. Blue. I’d edit the file and remove the colours I don’t use. -

Custom LDD bricks and fixes
SylvainLS replied to Equilibrium's topic in Digital LEGO: Tools, Techniques, and Projects
Buy a bigger screen?