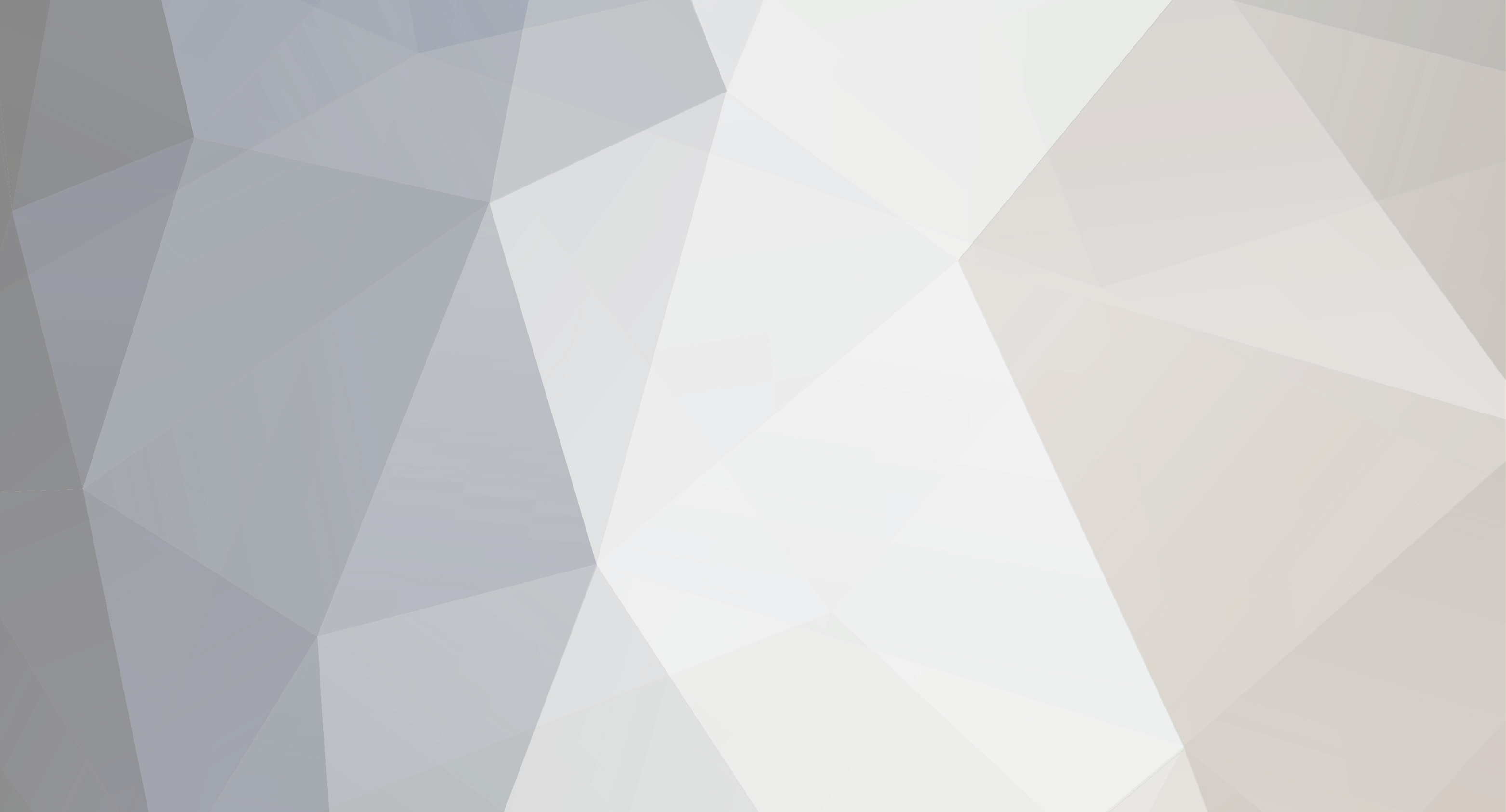-
Content Count
90 -
Joined
-
Last visited
About iceleftd
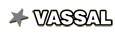
Spam Prevention
-
What is favorite LEGO theme? (we need this info to prevent spam)
Technic
Profile Information
-
Gender
Male
Extra
-
Country
US
Recent Profile Visitors
The recent visitors block is disabled and is not being shown to other users.
-

[Software] Blueprint, a building instruction generator for LDD
iceleftd replied to msx80's topic in Digital LEGO: Tools, Techniques, and Projects
By default, Java limits the amount of memory it uses fairly severely. The file you use to run Blueprint (blueprint.bat) probably has a line that looks like this: java -Djava.library.path=native -jar bin\blueprint.jar You need to add an option that raises the maximum amount of memory Java will use - something like this: java -Xmx2048m -Djava.library.path=native -jar bin\blueprint.jar That tells Java to use up to 2048 megabytes (2 gigabytes) of memory. You probably have plenty of real memory, a 64-bit processor, and the 64-bit version of Java. If you have a 64-bit CPU and aren't running the 64-bit version of Java, you should be. If for some reason the value of 2048 still doesn't work for you, you can try lower values until it does. -

[Software] Blueprint, a building instruction generator for LDD
iceleftd replied to msx80's topic in Digital LEGO: Tools, Techniques, and Projects
@supertruper1988 - A great primer on instruction making! Linking to examples makes a huge difference. @Tyke I'd also add that there is a huge difference between making a PDF for viewing on a screen and one for printing. With a PDF of reasonable resolution, you can zoom in on the little details and shading is an asset rather than a problem. When printing, everything seems to come out darker than you expect and the details can get very hard to see (specially the black and gray parts - even more so in the shadows). I did a LOT of post-production on my recent (and first) printed instructions to make them usable on paper. I should have done more too! One drawback to Blueprint is that the assembly zooms all the parts at the same level in the instructions. This is a problem if you are working on a submodel that is small but the entire build is big. You really would rather zoom in more on the small assemblies. If I get a chance to redo it, I will generate a second set of instructions with a much higher zoom and then copy and resize some of the images as needed into the final document. I ended up using Blueprint to generate PNG files and then later used a free utility to combine the images into a PDF, inserting margins, etc. @msx80 Take this as a hint for a zoom/pan feature that can be applied to a submodel or to individual steps. -

[Software] Blueprint, a building instruction generator for LDD
iceleftd replied to msx80's topic in Digital LEGO: Tools, Techniques, and Projects
Some basics: When you import the file any LDD groups will automatically become sub-models in Blueprint. This is very helpful when organizing things and you can create or delete sub-models after import. There is no recommended number of submodels, you need to pick things that make sense in your build. For example, a floor of a building might be a submodel, or the gear train for a vehicle. Within each submodel (and the top-level model) the parts and steps are essentially random to begin with (just like when LDD makes "instructions"), leading to things like "pins in the air". There is no artificial intelligence that knows how to make good instructions. TLG has an entire department of experienced people doing that, after all. What makes Blueprint so great is that you can drag the parts into whatever step or submodel you want, reorder steps, rotate step model views, etc. to get the instructions to "make sense" for your particular model. So roll up your sleeves and get to work. YOU know how to build it, now use Blueprint to tell others! I should have also reiterated that @msx80 deserves a lot of love for making this and putting as much effort into it as he has. I have a laundry list of things that could be done to improve it but they just go into the "hope" bucket. If I remember correctly, I sent him some pizza money once as a bit of payback. I suggest everyone else contribute too, and maybe he'll find some more free time to make it even better. Thanks again @msx80! -

[Software] Blueprint, a building instruction generator for LDD
iceleftd replied to msx80's topic in Digital LEGO: Tools, Techniques, and Projects
You want to set the zoom values that make your instructions "look right" for your purposes. This might be different between PDF and printed output - you can zoom in on a PDF but printed images need to be big enough to be readily seen by everyone. For my 2550 x 3300 pixel images I used the following zoom values: Assembly 222, Parts 228, Text Field 336. You should play with the values until you get a look that you like. -

[Software] Blueprint, a building instruction generator for LDD
iceleftd replied to msx80's topic in Digital LEGO: Tools, Techniques, and Projects
Hmmm, I don't know about the PDFs generated directly by Blueprint, but my method creates the PNGs correctly. I then used a free tool called PDFill PDF Tools to turn the images into a PDF file with the right DPI setting AND adding margins at the same time. The UI for the tool is very basic but the tool worked very well for me. If you are doing any manual image cleanup you will need to use the PNG files anyway, and if you don't it's still only one extra step. -

[Software] Blueprint, a building instruction generator for LDD
iceleftd replied to msx80's topic in Digital LEGO: Tools, Techniques, and Projects
You don't need a new feature. For US Letter paper (8.5" x 11") paper with a .5" border around it, you would be looking for a 7.5x10" image at 300 DPI. Set your image dimensions in Blueprint to (7.5 * 300) by (10 * 300), or 2250 x 3000. Then, since Blueprint doesn't do margins, you can add them yourself using a PDF manipulating program or by editing the page image files (your printer may also be able to center them for you). For A4 or other size papers, you can do your own math. I just created a 24 page 8.5x11" instruction book that was professionally printed and I learned A LOT from the experience. I ended up doing a lot of manual work on the page images afterwards to make them really readable (some stuff looks great on your screen but too dark when printed). Best of luck to you! -

[Software] Blueprint, a building instruction generator for LDD
iceleftd replied to msx80's topic in Digital LEGO: Tools, Techniques, and Projects
After a lot of small-scale projects, I'm finally making my first serious set of instructions (sending it to a professional printer) and have uncovered a few things that would help. Most of these issues can be overcome with some manual post-processing but that's not the best way to handle it. Page Margins - Most printers cannot print all the way to the edge of the paper. Rearranging every page by hand to create margins is tedious and results in irregularities. Page Setup should include page margins. Box Padding - The boxes around parts and around callouts have no padding. You can't create padding by hand because the box moves with its contents. Page Setup should include box padding. BOM Box - The elements of the BOM are bounded by a box, sort of. Only the top, left, and bottom seem to move. I'm not sure of it's visual purpose and I can't get rid of it without dragging a part into each corner. Maybe that could be fixed? Callout background color control - The current background color scheme is awkward and, unfortunately, is not tied to the document. Worse, you can change the background of submodels, but not the callouts. I ended up editing the .blueprint file by hand to fix it. Cover page - Blueprint allows me to add a cover page to the document but doesn't allow me to place an image or text on that page. I can't even use a background image to do it because Blueprint only supports one for the whole document. On a separate note, How do you determine the orientation of parts in the parts lists and BOM? I ran into a problem with element 2444 - when it appears in the parts list for a step, or in the BOM, it looks like a 2x2 plate. If it's orientation was changed it would be more obvious that it has one pin hole underneath. It appears that there is no transform for that in the file but perhaps you have a default orientation for that element that you can correct. Lest I be labeled a complainer, I think this is a great tool and am quite grateful for it! -

[Software] Blueprint, a building instruction generator for LDD
iceleftd replied to msx80's topic in Digital LEGO: Tools, Techniques, and Projects
@msx80 Another idea came to me. All the parts for a step are grouped in the parts box or callout box in the Page Layout tab. When you want to move a part you usually want to move the count and length along with it, but that requires extra clicks or contorted box-drag selection. This appears to be because all the elements are kept at the same level. If you keep them in subgroups by part (that is, part, count, and length), which you might already be doing, then you could add a way to select all the elements for a part. For example, if you were to recognize ALT as a modifier you could use that to promote the selection to the whole subgroup. ALT+click on a part, count, or length, and all three are selected CTL+ALT+click on a part, count, or length, and all three are added to (or removed from) the selection When click-dragging to select, if an element is selected and ALT is pressed then add all three to the selection (might be harder to do the reverse - unselect all three when the last one is no longer bounded) Alternatively, you could make the selection of entire part groups as the default and use ALT to "open up" the part and work with individual elements. That might be the preferred way to go! And yes, we have come to expect magic from you - but we love you for it! If you ever want to open your development up to other programmers we will be happy to pitch in. -

[Software] Blueprint, a building instruction generator for LDD
iceleftd replied to msx80's topic in Digital LEGO: Tools, Techniques, and Projects
Another vote here, although I'd make it zoom-and-pan. That way you can make it easier to see where the added parts or sub-model is connecting on a larger model. -

[Software] Blueprint, a building instruction generator for LDD
iceleftd replied to msx80's topic in Digital LEGO: Tools, Techniques, and Projects
@msx80, It has been a long time since I've posted to this forum. I'm glad to see it's still alive and kicking! My apologies for the length of this post... Yesterday, I tried to use Blueprint for the first time to create a quality set of instructions for a more complex model. The model only has about 210 parts but has multiple sub-models, and some sub-sub-models. It was an illuminating experience. I started taking notes of all the things I found hard to do but after a while though, I realized they had some common aspects. In particular, as the number of steps and sub-models increases, having them all laid out linearly makes manipulation and comprehension difficult. Then I had an idea. I propose that you add a tree control (Swing or JavaFX) to a collapsible panel on the left side of the step view. This tree would spread vertically from top to bottom and would show the entire hierarchical structure of the document. "Folder" nodes would represent models and submodels, while "file" (leaf) nodes would represent individual steps. In addition to letting you see the structure better, the tree could be used to make manipulation much easier. Here are just some of the things that could be done easily: Move a sub-model by dragging it in the tree Moveg a step by dragging it in the tree Select a range of steps and creating a new folder/submodel for them Unpack a sub-model Delete a sub-model/step by clicking on the folder/file and hitting delete (or using a context menu item) Name sub-models by allowing tree folder names to be editable Scroll directly to a sub-model or step in the scroll pane by double-clicking it in the tree Sub-model commands could be applied to the folder node instead of being available on all the steps of a sub-model (which is how it works today but doesn't make as much sense) Each folder node could use a context menu to access actions and properties - you already have some concept of model properties (e.g., "page.color.0") The top-level folder would map to document-level actions and properties, some of which would act as defaults for sub-model properties. Some useful folder actions and properties you could support this way: Toggle the callout flag for a sub-model Hide/ignore the submodel and any of it's children (this could be used to eliminate some parts from the finished instructions or just to temporarily limit clutter on the scroll pane) Set a background color or image for a submodel Choose to hide the final "summary" step for a sub-model Set zoom-and-pan settings for a sub-model to allow the view to better show a target area of a larger model Parts and instruction zoom levels The BOM could be created as a separate sub-model (folder), allowing it to have different properties I'm curious what you think of this idea. I do think it would not only make it easier to understand and navigate the document, but it would also provide an intuitive place to put actions and properties. If you think there is merit to this, I can create issues for you. -

[Software] Bluerender, a rendering engine for LDD
iceleftd replied to msx80's topic in Digital LEGO: Tools, Techniques, and Projects
FOV acts like a "camera distance from your model" setting. Use the wireframe option on the main screen to do quick tests of your various FOV settings until you find one you like. -

[Software] Blueprint, a building instruction generator for LDD
iceleftd replied to msx80's topic in Digital LEGO: Tools, Techniques, and Projects
That issue was already reported in the bug tracking system (issue #102), and msx80 has already agreed to look into it. :) -

[Software] Bluerender, a rendering engine for LDD
iceleftd replied to msx80's topic in Digital LEGO: Tools, Techniques, and Projects
The instructions at the beginning of this thread say you must already have installed Java 8 and LEGO Digital Designer. Apparently you don't have Java installed yet. Download and install Java version 8. -

[Software] Bluerender, a rendering engine for LDD
iceleftd replied to msx80's topic in Digital LEGO: Tools, Techniques, and Projects
The distribution is an archive file which you extract into a folder somewhere (e.g., C:\Downloads\Bluerender). In that folder is a blurender.bat file. Double click on that file to run the program, and the main dialog will appear. Use the dialog to pick your LXF file (the one you made using LDD that contains your model) and run your renders. I hope that helps! -

[software] SunFlow for BR - bublible's builds + TIPS & TRICKS
iceleftd replied to ___'s topic in Digital LEGO: Tools, Techniques, and Projects
I just noticed part 92593 does not have logos on its studs. Please add that to your list of to-do items.